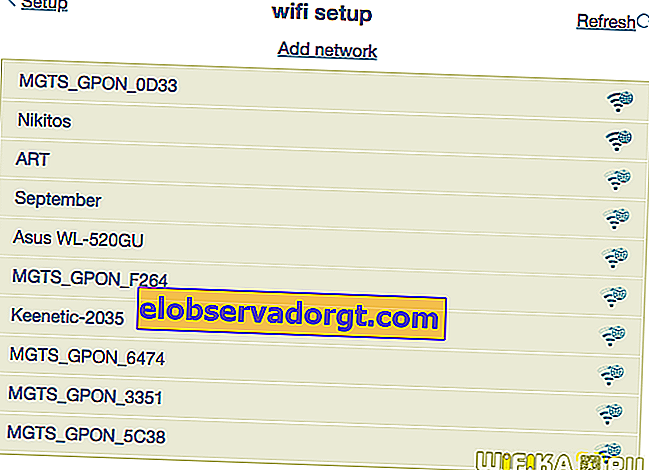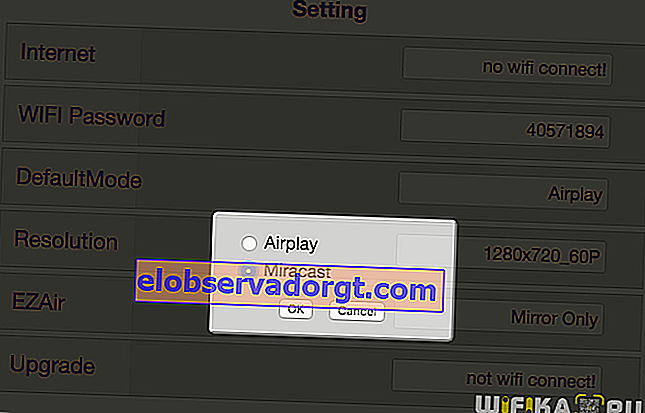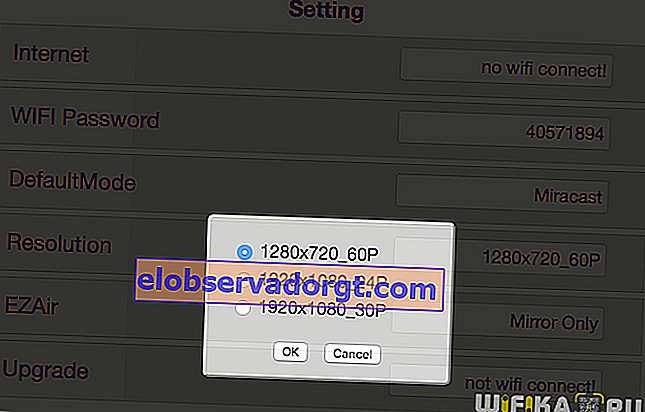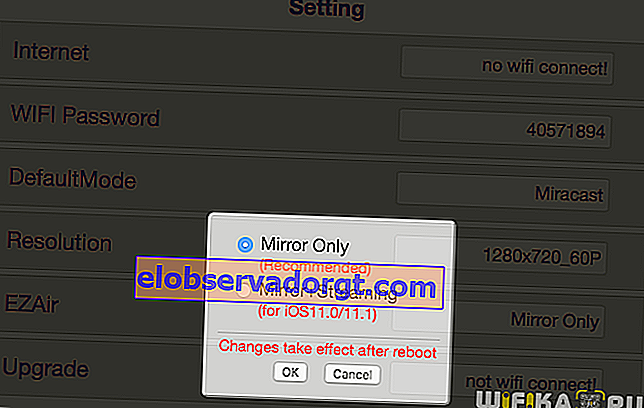כתובות ה- IP 192.168.49.1 ו- 192.168.203.1 משמשות להזנת ההגדרות של דגמים מסוימים של תיבות טלוויזיה של Miracast - הן נקראות גם Anycast או WeCast, תלוי ביצרן. כבר דיברתי על איך לחבר גאדג'ט כזה לטלוויזיה. הגיע הזמן לראות כיצד לחבר אותו לנתב ומה לעשות אם אינך יכול להזין את ההגדרות עבור 192.168.49.1 ו- 192.168.203.1.
הזן הגדרות 192.168.49.1/192.168.203.1 index.html
לכן, בשיעור האחרון חיברנו את ה- TV Stick ליציאת ה- HDMI של הטלוויזיה או המסך ובחרנו אותו כמקור האות מהתפריט באמצעות השלט הרחוק. כעת המסך מציג מידע סיכום לעבודה עמו באמצעות חיבור אלחוטי.

כאן אנו מעוניינים בנתונים הבאים:
- SSID - שם ה- wifi אליו אתה צריך להתחבר על מנת לשדר את מסך הטלפון החכם לטלוויזיה או לבצע הגדרות
- PSK או סיסמה - מפתח לחיבור לרשת ה- STB
- כתובת IP המשמשת להזנת לוח הבקרה STB. זה עשוי להשתנות בהתאם לדגם. לרוב נתקלתי //192.168.49.1 למכשירים הנקראים Anycast ו- Wecast. או //192.168.203.1 - עבור Miracast ו- Mirascreen.
על מנת להגדיר את המארז בפירוט ולחבר אותו לנתב באמצעות Wi-Fi, תחילה תצטרך להתחבר לאות על פי הנתונים המצוינים על גבי מסך הטלוויזיה - כברירת מחדל, שמו יהיה "MiraScreen_XXXX" - כך זה מופיע ברשימת הרשתות האלחוטיות בטלפון. או מחשב נייד. הסיסמה מוצגת גם בצג - זה יהיה שילוב של מספרים ואותיות. הוא משמש לעתים קרובות כ- "12345678".

לאחר מכן, תוכל להתקין יישום סלולרי קנייני אם ברצונך להזין את ההגדרות מסמארטפון, או לפתוח דפדפן במחשב ולהזין את כתובת ה- ip של קלט 192.168.203.1 או 192.168.49.1 - הערך המדויק עבור הדגם שלך יצוין על גבי מסך הטלוויזיה או בהוראות ניצול.

אנו מגיעים לאינדקס.html, כלומר לעמוד הפתיחה של לוח הניהול.
ההגדרות הבאות זמינות לשינוי:
- אינטרנט - כאן אתה צריך להתחבר לנתב ה- wifi הראשי כדי לעדכן את הקושחה וגם על מנת שתוכל לשדר וידאו מהאינטרנט למסך הגדול. מכיוון שהמודול האלחוטי של הטלפון יהיה עסוק בתקשורת עם המתאם, הגישה לאינטרנט תתבצע דרך ערוץ זה.
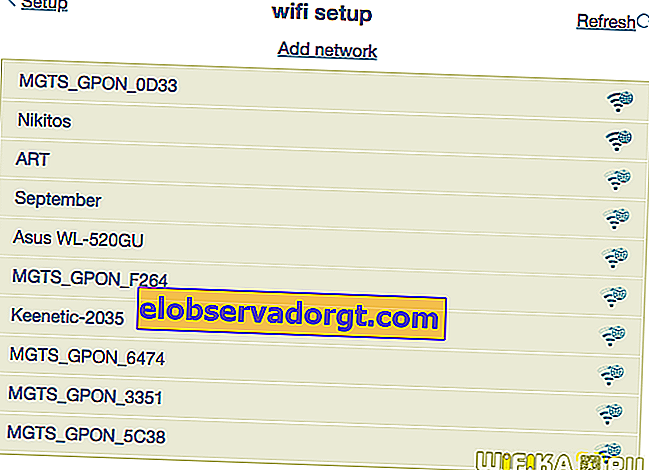
- סיסמת WiFi - שנה את סיסמת החיבור למתאם
- מצב ברירת מחדל - מצב שידור - מ- iPhone או Mac (AirPlay) או Android ו- Windows (Miracast)
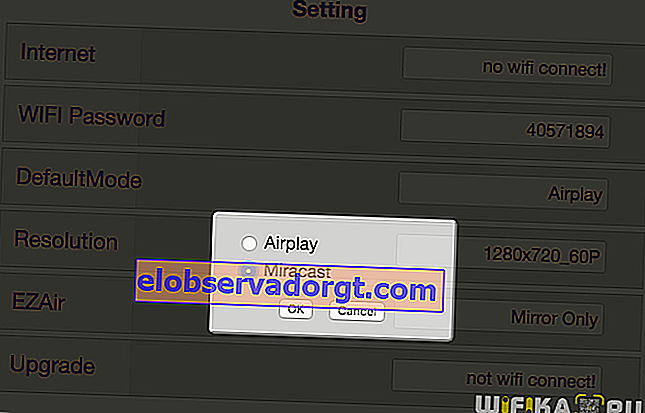
- רזולוציה - רזולוציית תמונה
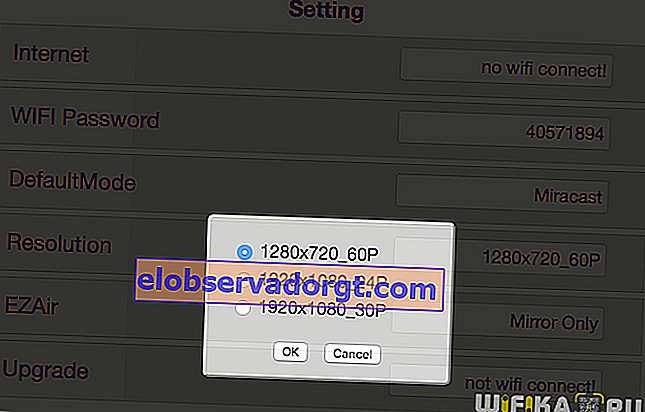
- EZAir - סוג תצוגה - כמו צג חוזר או סטרימינג
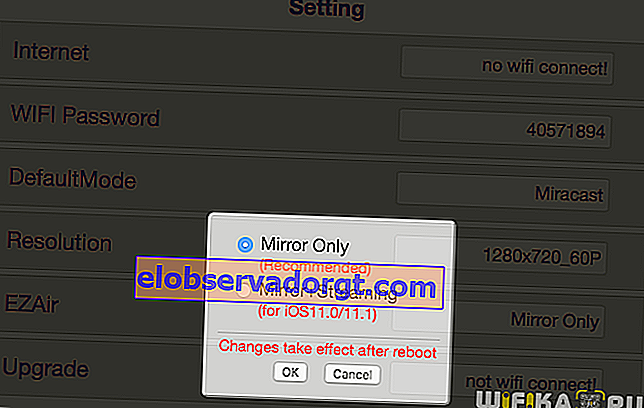
- שדרוג - שדרוג קושחת מתאם
למעשה, כדי לעבוד דרך קידומת mirascreen עם האינטרנט, אתה רק צריך להתחבר ל- Wi-Fi הקיים מהנתב הראשי בקטע "אינטרנט". והיא, מצידה, תעביר אותו למכשירים שכבר מחוברים אליו. לדוגמא, טלפון שדרכו יושמע סרטון יוטיוב בטלוויזיה.
אתה יכול לשחק עם השאר, אך תצורות אלה אינן קריטיות.
מה אם הדפדפן לא עובר ל- 192.168.203.1 או 192.168.49.1?
כפי שהראו בפועל, לפעמים יש בעיה שאי אפשר להיכנס לדף ההגדרות בכתובת 192.168.203.1 או 192.168.49.1. אני לא שולל שאפילו ניסית לכתוב את הסיום "index.html" אחריו, כמו אתר רגיל, אבל במקום להזין את ההגדרות, אתה רואה מסך ריק לבן.
לרוב, הסיבה היא שלא התחברתם לרשת ה- wifi שהמכשיר מפיץ, אלא נמצאים למשל ברשת הנתב. כל שעליך לעשות הוא להתחבר באופן אלחוטי למקל ה- USB החכם של Cast.
מסיבה נוספת, אני יכול להניח שגיאה לא צפויה בתפעול של miracast / anycast ציוד לא איכותי במיוחד, שכעת הציף את כל האינטרנט ונמכר במסווה של מותגים ידועים.
במקרה זה, אני ממליץ לעשות את הפעולות הבאות:
- אתחל את המארז או נתק אותו מהטלוויזיה והתקן אותו מחדש
- התחבר מחדש לרשת ה- wifi המשותפת למכשיר המיראסקרן
- אפס אותו למצב המפעל עם איפוס והגדר אותו מאפס
- לבסוף, בדוק שבמחשב שממנו אתה מנסה להיכנס לדף אינדקס הניהול במאפייני החיבור האלחוטי IPv4, השגת כתובת ה- IP ושרתי ה- DNS מוגדרת כ"אוטומטית "
לאחר מכן, ב 99% מהמקרים, הבעיה נפתרת מעצמה - אתה נכנס להגדרות, מבצע את השינויים הדרושים ושוכח מהם לנצח, מכיוון שהכל עובד מעצמו.