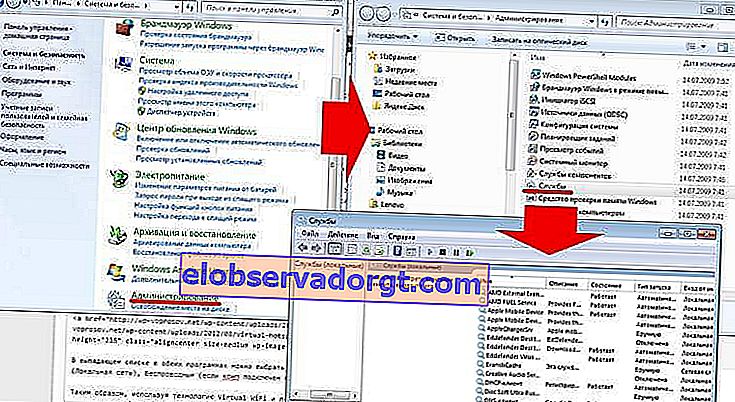עם ריבוי הנתבים בכל מקום, נעלם במידה רבה הצורך בהפצת האינטרנט באמצעות WiFi ממחשב בו פועל Windows 7, 8 או 10. עם זאת, לפעמים עדיין יהיה צורך בפונקציה כזו. לדוגמה, כאשר אתה מחוץ לעיר, אתה נכנס לאינטרנט דרך מודם של מפעיל סלולרי, ואתה צריך לחבר בדחיפות איזה גאדג'ט נוסף. בואו ננסה להסתדר בלי קישור מקשר בצורה של נתב ונפיץ את האינטרנט באמצעות wifi ישירות מהמחשב עצמו.
מה צריך על מנת להפיץ wifi מהמחשב ללא נתב?
ראשית, בואו נבין את התוכנית לפיה נפיץ את האינטרנט באמצעות WiFi במערכת ההפעלה Windows. אם קודם נעשה שימוש בנתב לגישה לאינטרנט, כעת אחד המחשבים ישתלט על תפקידו - מה שאומר שהוא חייב להיות מופעל כל הזמן. הרשת האלחוטית למחשב למחשב ותכנית הפצת ה- wifi ייראו כך:
- מחשב מופעל לצמיתות עם מודול wifi, מחובר באמצעות כבל לאינטרנט, ששולח אות.
- מחשב שני, מחשב נייד או סמארטפון עם מודול wifi.
מתאם ה- Wifi במחשבים ניידים מודרניים או נטבוקים (מחשבים ניידים קטנים) נמצא כבר 99% במכלול. אך במחשבים נייחים עלולים להיות קשיים. ואם לא דאגתם לזמינותו בשלב הרכישה, יהיה עליכם לרכוש מכשיר נוסף שנקרא מתאם wifi. שימו לב גם כי המחשב הראשי, שיפיץ את האינטרנט באמצעות אות wifi, חייב להיות מחובר לספק באמצעות כבל - כלומר בדרך הסטנדרטית הנפוצה ביותר. אנחנו לא נוגעים בהגדרות שלה.

שיתוף wifi מהמחשב ל- Windows 10?
עם הגעתה של מערכת ההפעלה החדשה של Windows 10, הגיע הזמן לעדכן את המדריך כיצד לשתף אינטרנט אלחוטי מהמחשב למכשירים אחרים. העובדה היא שכאן היכולות עצמן עוצבו מחדש באופן משמעותי, והממשק הגרפי עצמו השתנה ללא היכר. עם זאת, אם המכשיר שלך מחובר לאינטרנט באמצעות כבלים, או שכיח יותר, באמצעות מודם נייד של מפעיל סלולרי, הפונקציה להפצת wifi מהמחשב לא רק נשמרה, אלא גם הפכה להיות הרבה יותר נוחה.
על מנת להעביר את האינטרנט באופן אלחוטי במחשב, ישנן מספר דרכים:
- דרך שורת הפקודה
- שימוש בתוכניות חיצוניות.
- צור נקודה חמה ניידת של Windows 10
נדבר על השניים הראשונים במאמר זה. יישום ה- HotSpot המובנה ראוי לבדיקה נפרדת, ולכן נעזוב אותו להדרכה נוספת.
ממסר WiFi דרך WIndows 7 או 10 שורת פקודה
אז בואו ננסה להגדיר את התפלגות האינטרנט האלחוטי באמצעות שורת הפקודה של Windows. אגב, אפשרות זו מתאימה גם ל- Windows 7 או Windows 8. אך לפני שתתחיל להגדיר את נקודת הגישה, עליך לוודא שמודול ה- WiFi מחובר ופועל כהלכה.
לאחר מכן, לחץ על סמל "התחל" בפינה השמאלית התחתונה של Windows באמצעות לחצן העכבר הימני ובחר "שורת פקודה (מנהל מערכת)"

הזן את הפקודה
נהגי התצוגה של נטש
ואנחנו מחפשים בין כל הטקסט שיופיע כתוצאה מביצועו, השורה - "תמיכה ברשת מתארחת" - אם המחשב מוכן להפיץ wifi דרך הכלים המובנים של Windows, אז הערך "כן" צריך להיות ממול.

כדי להפעיל פונקציה זו, הזן את הפקודה הבאה
netsh wlan set hostednetwork mode = allow ssid = "wifika.ru" key = "111111" keyusage = persistent
אם קראת בעיון את הטקסט של פקודה זו, כבר ניחשת שהערך "ssid" הוא שמה של הרשת האלחוטית העתידית, קראתי לה "WiFika.RU", אך אתה יכול להגדיר משלך. והחליפו גם את ערך התג "מפתח" - זו הסיסמה לחיבור.

כתוצאה מכך נקבל הודעה על תצורת רשת מוצלחת. עכשיו, כדי להתחיל להפיץ wifi מהמחשב, הזן את השורה הבאה:
התחל רשת מתארחת
מופיעה הודעה כי "הרשת המתארחת התחילה"

באפשרותך לאמת זאת על ידי מעבר ל"מרכז רשת ושיתוף - שנה הגדרות מתאם ". חיבור חדש יופיע כאן.

אבל זה לא הכל. כעת עליך לתת הרשאה לנקודת גישה זו להשתמש בחיבור האינטרנט שדרכו המחשב מחובר לאינטרנט. לשם כך לחץ באמצעות לחצן העכבר הימני על החיבור הראשי שלנו ובחר "מאפיינים"

עבור לכרטיסייה "גישה" והפעל את תיבת הסימון "אפשר למשתמשים אחרים ברשת להשתמש בחיבור האינטרנט של מחשב זה."

ואז אנו עוצרים את הפצת האינטרנט באמצעות הפקודה
נטש wlan עצור רשת מתארחת
ורוץ שוב - זה שנתתי למעלה.
שיתוף האינטרנט באמצעות WiFi ממחשב ב- Windows 7
גם הפיכת מחשב Windows 7 לנקודת גישה והפצת Wi-Fi ממנו למכשירים אחרים אינה קשה, מכיוון שמצב כזה כבר מובנה בתוך מעטפת המערכת ונקרא Microsoft Virtual WiFi. טכנולוגיה זו הופכת את המחשב שלך למוקד וירטואלי ומסוגלת לתמוך בעד 100 לקוחות מחוברים בו זמנית.
נתב WiFi וירטואלי של מיקרוסופט
אז בואו נתחיל בהגדרה. ראשית, בדיוק כמו במקרה הקודם, עליך להפעיל את חיבור הרשת האלחוטית. לאחר מכן, עבור אל לוח הפקודות (התחל - כל התוכניות - רגיל - שורת פקודה) ובמצב מנהל הזן בקשה להפעלת מצב המתאם הווירטואלי:
netsh wlan set hostednetwork mode = allow ssid = "MS Virtual WiFi" key = "123456 ″ keyUsage = persistent
התחל רשת מתארחת

הנה "MS Virtual WiFi" הוא השם או ה- SSID של הרשת שלך, ו" 123456 "הוא הסיסמה להתחבר אליה. לאחר מכן, לחצו על "Enter" והמתינו לתצורת המערכת של המערכת, ולאחריה ימצא מכשיר וירטואלי חדש במנהל ההתקנים - "מתאם מיני וירטואלי WiFi של מיקרוסופט" או "מתאם מיני-יציאת WiFi".

צריך לזכור ש
מנהל ההתקן של המתאם האלחוטי המותקן במחשב חייב לתמוך ב- WiFi וירטואלי
אחרת, המחשב לא יעבוד כנקודת גישה - יהיה עליך לעדכן את מנהל ההתקן.
עכשיו בוא נעבור ל"לוח הבקרה - מרכז הרשת והשיתוף - שנה הגדרות מתאם "ונראה את החיבור האלחוטי החדש שנוצר:

כעת מחשב Windows 7 שלך הפך למוקד wifi אמיתי עם גישה לאינטרנט. הרשת גלויה ברשימת הרשתות האלחוטיות ותוכל להתחבר אליה בקלות על ידי לחיצה כפולה והזנת הסיסמה שציינו:

פקודות אחרות לשליטה ב- wifi הווירטואלי:
- הגדרות תצוגת netsh wlan - הצגת מאפייני הרשת ומצבה
- netsh wlan הצג הגדרות רשת מתארחת = אבטחה - הצג את הגדרות האבטחה של הרשת המתארחת, כולל הסיסמה
- התחל רשת - התחל רשת
- עצור רשת מתארחת -
הדרך להפוך אוטומטית את התהליך הזה מבית יבגני בוגדנוב:
- אנו עושים הכל כפי שנכתב דרך שורת הפקודה,
- צור בו קובץ .txt, כתוב "netsh wlan startnetnetnet" (ללא מרכאות)
- שנה את פורמט הקובץ מ- .txt ל- .bat (לחצן העכבר הימני / שנה שם)
- אנו גוררים קובץ זה להפעלה אוטומטית ונקודת הגישה ל- da-m מתחילה אוטומטית כאשר המחשב מופעל
תוכנה עבור נתב וירטואלי Miscrosoft
המעשיות בשימוש במחשב Windows כנקודת גישה באמצעות Wi-Fi וירטואלי מובנת מאליה, אך לא נוח להשתמש בשורת הפקודה בכל פעם שמפעילים את המחשב. על מנת להקל על התהליך פותחה אפליקציה - Connectify. יש לו גרסה מוגבלת בחינם, ויש גרסה מן המניין, שעולה היום מאלף רובל. לאחר ההתקנה, כלי השירות מתחיל לעבוד בו זמנית עם השקת Windows 7, וההגדרות הן מינימליות - אתה רק צריך להגדיר את שם הרשת והסיסמה.

אבל לפני שתתחיל להשתמש בו, עליך לבדוק כמה הגדרות חשובות שיכולות להפריע לך בעבודה. בפרט, אני נשאלת לעתים קרובות את השאלה: "מדוע אני מתחבר לנקודת גישה של Windows, אך אינני יכול להיכנס לאינטרנט?"
- ודא כי כרטיס הרשת שלך נתמך על ידי תוכנית זו. תוכל לברר בדף זה באתר הרשמי של היזם. אם הכרטיס שלך נמצא שם, אך עדיין האינטרנט במחשב אחר אינו פועל, ייתכן שיהיה עליך לעדכן את מנהל ההתקן שלו התומך בטכנולוגיית WiFi ווירטואלית. "עצי הסקה" ניתן למצוא באתר הרשמי של היזם, ואת הגרסה והיצרן של כרטיס הרשת שלכם ניתן למצוא באמצעות תוכנית Speccy עליה כתבתי.
- השבת את כל האנטי-וירוסים וחומות האש של צד שלישי, והגדר את חומת האש המובנית של Windows למצב אוטומטי.
לשם כך עבור אל Win 7: לוח הבקרה> מערכת ואבטחה> כלי ניהול> שירותים
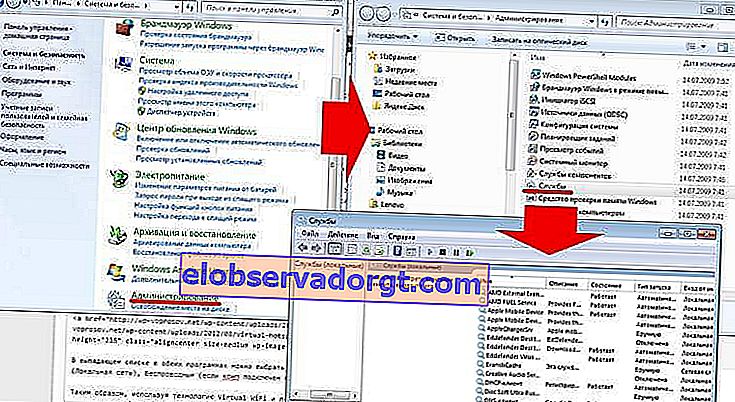
- הפעל את התוכנית כמנהל.
לשם כך עבור אל "התחל", לחץ באמצעות לחצן העכבר הימני על התוכנית ובחר "הפעל כמנהל" מהתפריט

- על החיבור האלחוטי החדש שנוצר על ידי התוכנית לאפשר גישה לחיבור האינטרנט של מחשב זה. כבר נכנסנו לקטע זה לעיל: התחל> לוח בקרה> רשת ואינטרנט> מרכז רשת ושיתוף> שינוי הגדרות מתאם> לחץ לחיצה ימנית על החיבור החדש שנוצר> מאפיינים> הכרטיסייה "גישה". שמנו סמן בתיבות "אפשר למשתמשי רשת אחרים להשתמש בחיבור של מחשב זה לאינטרנט" ו- "אפשר למשתמשים אחרים ברשת לשלוט בגישה המשותפת לאינטרנט" ובחר את החיבור שנוצר על ידי התוכנית ברשימה הנפתחת.
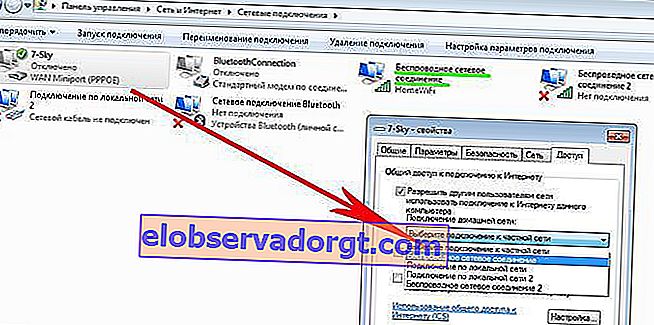
ישנן שתי תוכניות דומות אחרות בהן תוכלו להשתמש בחינם אם Connectify לא הצליח - מנהל הנתב החם הווירטואלי בו אני משתמש בעצמי ו- mHotspot. עקרון הפעולה זהה: אנו פותחים את התוכנית, נכנסים ל- SSID ולפתח ומתחילים בעבודתו. זה ישמור את ההגדרות ויושק אוטומטית עם מערכת ההפעלה.

ברשימה הנפתחת בשתי התוכניות תוכלו לבחור איזה חיבור ברצונכם לשתף - כבל (רשת מקומית), אלחוטי (אם המחשב מחובר באמצעות wifi), מודם USB או אחר.
לפיכך, באמצעות טכנולוגיית WiFi ווירטואלית ובאמצעות השירותים המתוארים, תוכלו להפיץ אינטרנט אלחוטי בקלות לכל מכשיר עם כל מערכת הפעלה.
כיצד לשתף WiFi ממחשב אחד למשנהו ישירות?
עכשיו בואו נסתכל על דרך אחרת להפצת האינטרנט באמצעות wifi, אשר חלה רק על המקרים שבהם צריך רק לחבר שני מחשבים שמריצים את Windows 7 - זה לא מתאים לסמארטפונים ומכשירים אחרים.
עבור אל "לוח הבקרה> מרכז בקרת הרשת> ניהול רשת אלחוטית". לחץ על הקישורים "הוסף> צור רשת מחשב למחשב".

לחץ על "הבא", הגדר את ה- SSID, סוג ההצפנה והסיסמה. קראתי לו HomeWiFi. ואל תשכח לסמן את התיבה כדי לשמור את הגדרות הרשת.

לחץ שוב על "הבא" והמתין עד ליצירת הרשת והפרמטרים שלה מוצגים על המסך.
אנו מסתכלים על סמל החיבור בצורה של גרף בפינה הימנית התחתונה, שם נמצא השעון. אנחנו לוחצים עליו עם הכפתור השמאלי ואנחנו רואים חיבור חדש.

כל שנותר הוא להתחבר אליו, להזין את הסיסמה ולבחור בחלון הקופץ שחיבור זה הוא "הרשת הביתית".
עכשיו אנחנו הולכים למחשב השני ומתחברים לרשת HomeWiFi החדשה שלנו באותו אופן.
לאחר מכן, אנו חוזרים ל"מרכז רשת ושיתוף "במחשב אחד, המפיץ את האינטרנט באמצעות wifi. אנו רואים שהחיבור שלנו בין שני מחשבים מוצג שם.
כעת בתפריט השמאלי נעבור לקישור "שנה אפשרויות שיתוף מתקדמות".

ואנחנו שמים קרציות בכל מקום כדי לאפשר ולאפשר שימוש ללא הפרעה בקבצים ותיקיות.
אנו שומרים ואז חוזרים לדף הקודם ובוחרים באפשרות "שנה פרמטרים של מתאם" מהתפריט. איפה אנו רואים את הפצת ה- HomeWiFi באינטרנט שלנו. לחץ עליו לחיצה ימנית ובחר "מאפיינים".

בחלון החדש בחר בלשונית "גישה" ובטל את הסימון של כל תיבות הסימון כאן, אם הן מסומנות.

אנחנו סוגרים ועושים את אותו הדבר עם כל החיבורים ברשימה, למעט "חיבור אינטרנט מהיר" או שזה יכול להיקרא משהו אחר בהתאם לסוג - בכל מקרה, עליכם לבחור בדיוק את זה שעובד דרך הכבל שמוכנס. במחשב ונותן גישה לאינטרנט לכל המחשבים. שמי WAN Miniport (PPOE).
בו, אנו עוברים שוב ל"אקסס "ומניחים סימן ביקורת על הפריט" אפשרו למשתמשי רשת אחרים להשתמש בחיבור האינטרנט של המחשב הזה "ובחרו" חיבור רשת אלחוטית "כמקור. ואנחנו מסירים את שאר כל הקופסאות.
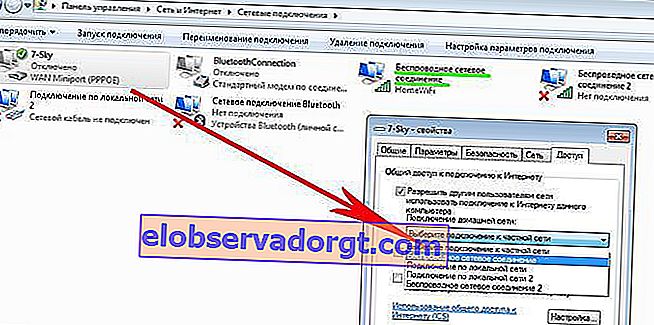
אחרי כל זה צריך להתנתק מחיבור האינטרנט ושוב להתחבר אליו במחשב שמפיץ אותו באמצעות wifi וגם להתנתק ולהתחבר מחדש לחיבור האלחוטי במחשב השני, שלאחריו האינטרנט אמור לעבוד.
באופן דומה, ניתן להפיץ את האינטרנט באמצעות wifi ממחשב שמתחבר לרשת העולמית לא ישירות באמצעות כבל, אלא דרך אחת מיציאות ה- LAN של הנתב. במקרה זה נצטרך לפתוח גישה ציבורית לחיבור הרשת המקומית, במקום חיבור מהיר או PPOE, כפי שעשיתי ממש עכשיו.
כיצד לשתף את האינטרנט מהמחשב ב- Windows XP?
כדי להפיץ את האינטרנט באמצעות wifi ממחשב שמותקן עליו Windows XP, תחילה עליך לבצע את כל אותם שלבי הכנה כמו בעשירייה הראשונה. אחרי שכל המכשירים מותקנים ומוכנים לעבודה, קודם כל, הפעל את מודול ה- wifi - אם אתה משתמש בהתקן חיצוני, ואז הפעל את התוכנה שהגיעה איתו על הדיסק והותקנה על ידך.
לכן, עבור אל "התחל> הגדרות> חיבורי רשת" - מטעמי נוחות, נבצע את כל הפעולות במקביל בשני המחשבים. תראה סמלים לחיבורים קווית ואלחוטית. לחץ על "חיבור רשת אלחוטית" באמצעות לחצן העכבר הימני ולחץ על "אפשר". אנו חוזרים על כך במחשב השני.


לאחר מכן, באותה רשימה נפתחת (שמופיעה כאשר לוחצים על הסמל באמצעות כפתור העכבר הימני), בחר בפריט האחרון - "מאפיינים". ואנחנו מבצעים הגדרות עבור הרשת המקומית העתידית שלנו. לשם כך עבור אל "פרוטוקול האינטרנט (TCP / IP)"

במחשב הראש המחובר לאינטרנט ומפיץ אותו באמצעות wifi, הגדר את ההגדרות:
- כתובת IP: 192.168.0.1
- מסכה: 255.255.255.0
במחשב השני:
- כתובת IP: 192.168.0.5
- מסכה: 255.255.255.0
- שער ברירת מחדל: 192.168.0.1
- שרת DNS: 192.168.0.1
השער הראשי הוא ה- ip של המחשב הראשון, שיש לו חיבור לאינטרנט באמצעות כבלים ודרכו נקבל אותו באמצעות wifi למחשב השני.

בסדר! כעת עליך להגדיר מחשב מחשב רשת אלחוטי אלחוטי. כלומר, אפשר למכשיר השני לגשת לאינטרנט. אנו חוזרים למחשב הראשון, במקטע "חיבור רשת" אנו מוצאים חיבור ישיר לאינטרנט באמצעות כבל - לרוב הוא נקרא "חיבור מקומי".

לחץ עליו לחיצה ימנית, עבור אל "מאפיינים" ועבור ללשונית "מתקדם". כאן שמנו סימון לפריט "אפשר למשתמשי רשת אחרים" ולחץ על אישור.

לאחר מכן, עבור לכרטיסייה "רשתות אלחוטיות" ולחץ על "הוסף" כדי ליצור רשת wifi חדשה.

לאחר מכן, עבור לכרטיסייה "מתקדם", לחץ על כפתור "אפשרויות" והשבית את חומת האש כדי שלא תחסום את הפצת האינטרנט מהמחשב הראשי למחשב אחר.

כעת אנו חוזרים ללשונית הראשונה "כללי". התבונן מקרוב בתמונה למטה והעתק את כל ההגדרות. שים לב שתיבת הסימון של "המפתח מסופק באופן אוטומטי" אינה מסומנת ולהיפך מוגדרת כ"זה חיבור ישיר בין מחשב למחשב " המפתח הוא סיסמא לחיבור לאינטרנט wifi, אותו תוכלו לחשוב על עצמכם ולזכור. יהיה עליך להזין אותו במחשב השני.

- שם הרשת (SSID) הוא שם הרשת שלנו.
- אימות - בחרו במפרק
- הצפנת נתונים - WEP
- המפתח מסופק באופן אוטומטי - בטל את הסימון בתיבה, אחרת לא תוכל להגדיר את המפתח שלך.
- מפתח רשת - עליך להזין מפתח מספיק ארוך, המורכב מאותיות ומספרים.
- אישור - אנו חוזרים על המקש.
- אנו מסמנים את התיבה "זהו חיבור ישיר למחשב למחשב, לא משתמשים בנקודות גישה."
לאחר מכן, עבור לכרטיסייה הבאה של חלון זה והניח סימן ביקורת על "התחבר אם הרשת נמצאת בטווח" - זה יתחבר אוטומטית לחלונות ה- wifi המשותפים שלנו.

זהו זה, הרשת נוצרה, ועכשיו סמל שני בצורת שני מחשבים יוצג בפינה הימנית התחתונה בחלונית Windows (הראשון היה החיבור לספק).

המשמעות היא שהמחשב הראשון התחבר ומוכן להתחבר לשני. עבור למחשב מספר שתיים, לחץ פעמיים על הסמל עם מחשבים חוצים

או עבור אל "התחל> הגדרות> חיבורי רשת", לחץ לחיצה ימנית על "חיבורים אלחוטיים" ובחר "מאפיינים"

עבור לכרטיסייה "רשתות אלחוטיות" ולחץ על הכפתור באותו שם

תופיע רשימה של רשתות זמינות. אם יש כמה כאלה, אנו מוצאים משלנו, מתחברים אליו על ידי הזנת הסיסמה שהוגדרה בעבר.

אם הכל התנהל כשורה, המחוון המתאים יופיע בשורת המשימות התחתונה של Windows ומחשב הלקוח יוכל להשתמש בחיבור האינטרנט של המחשב הראשון.

כעת, לאחר שהבנו כיצד להפיץ את האינטרנט מהמחשב, תוכלו לבצע את כל אותם השלבים במספר בלתי מוגבל של מכונות לקוח ולהתחבר אליו ישירות מכל מכשיר כאשר המחשב הראשון הבסיסי מופעל. יחד עם זאת, מחשב שולחני נייח לא חייב להיות הראשי - גם לא קשה להפיץ את האינטרנט מהמחשב, ואין שום הבדל בכך. אגב, אני ממליץ לך לעקוב אחר המאמרים החדשים, שכן בקרוב מאוד אספר לך הרבה דברים מעניינים.
יש שאלות? אענה לכל דבר בתגובות