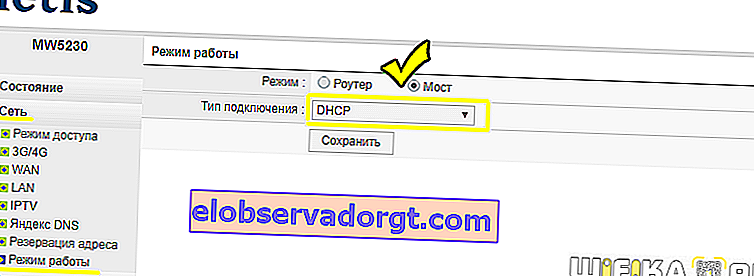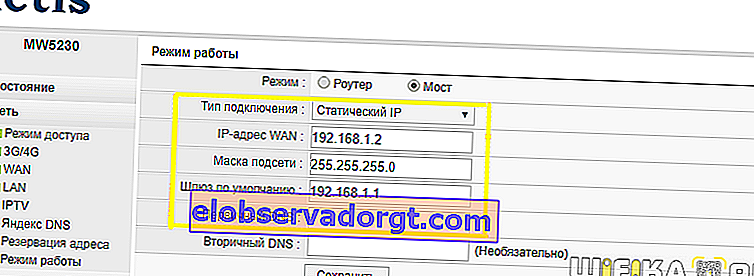היום נדבר על אופן הגדרת הנתב כמקלט wifi, או כמתאם רשת אלחוטי. זה נקרא גם "מצב לקוח" בטרמינולוגיה מקצועית ומכונה "WISP" - ספק שירותי אינטרנט אלחוטי. פונקציה זו יכולה לרוב לעזור במצב כזה כאשר עליכם לחבר מחשב או מכשיר טלוויזיה עם מחבר לכבל רשת אתרנט ל- WiFi. אך יחד עם זאת, אין לך מתאם אלחוטי נפרד נוסף של USB או אין יציאה לחיבורו. במקרה זה, אתה יכול להגדיר נתב wifi רגיל כמקלט אות ולהעביר את האינטרנט למחשב שלך.
מהו מצב WISP, או מקלט wifi (לקוח) בנתב?
WISP, או מצב לקוח, הוא פונקציה מיוחדת של הנתב הפועל לקבלת אות wifi ולהעביר את האינטרנט הלאה דרך הכבל למכשיר אחר.
למעשה, במצב מקלט, הנתב הופך למעין מתאם wifi. כלומר, הוא לא מפיץ באופן אלחוטי את האינטרנט שהתקבל באמצעות כבלים, כפי שזה קורה בתפקידו המוכר ביותר. להפך, הוא מקבל את האינטרנט באמצעות wifi מנקודת גישה אחרת ומשדר אותו למחשב, מחשב נייד, מדפסת או טלוויזיה באמצעות כבל רשת.

התנאי העיקרי להחלפת הנתב למצב מתאם הרשת האלחוטית הוא נוכחות פונקציית המקלט המובנית בקושחה. זה לא זמין בכל הדגמים, אז אתה צריך לבדוק את המפרט.
האלגוריתם הכללי לתצורת הנתב השני כמקלט wifi הוא כדלקמן:
- אנחנו לוקחים נתב ומכניסים אותו למצב לקוח
- אנו מגדירים אותו לרשת מהנתב הראשי המפיץ את האינטרנט ברחבי הדירה
- אנחנו מתחברים עם כבל למחשב
וואלה - יש לו כבר אינטרנט אלחוטי, אם כי בתחילה יש לו רק יציאת LAN לחיבור כבלים.
במקרה זה, לא ניתן לשנות את תצורת הנקודה האלחוטית הראשית, למעט אחת:
בנתב הראשון, עליך להגדיר ערוץ WiFi ספציפי על מנת למנוע קשיים עוקבים בתפעול הקשורים לסריקת תדרים אוטומטית.
כיצד להגדיר נתב Asus במצב לקוח אלחוטי (מתאם wifi)?
ועכשיו אני רוצה להראות בפירוט כיצד להגדיר את הנתב כמקלט wifi במצב לקוח באמצעות דוגמה של דגם של Asus. באופן מפתיע, היצרנים עדיין לא החליטו כיצד לקרוא כראוי למצב הנתב WISP כמתאם אלחוטי. לכל חברה יש שם אחר - WISP, WDS, Most, Bridge.
הדבר בולט במיוחד באסוס, כאשר בכל דגם ניתן לייעד זאת אחרת. לדוגמא, ב- Asus EA-N66 הוא נקרא "מתאם רשת אלחוטי". כדי להפעיל אותו, עליך לעבור לסעיף "ניהול", ללשונית "מצב פעולה" ולסמן את התיבה בפריט הנדרש.

במקרים רבים, מצב לקוח WISP אינו זמין בקושחה רשמית המותקנת בנתבים מהמפעל. לדוגמא, כמו בביתי Asus RT-N10U - מצב זה אינו רשמי. לכן, אם אתם מתכננים להשתמש בחיבור מסוג זה, וודאו כי למודל הנרכש יש מצב לקוח - בדרך כלל הוא מצוין כ"מצב לקוח ".

אבל אם כבר קנית את זה והתברר שלנתב אין את הפונקציה WISP, אז הכל לא אבוד - אתה יכול להשתמש בקושחה לא רשמית, למשל, הוא הגיע למכונית מקבוצת DD-WRT, בה נפתחה ההזדמנות הזו.


פרטים על הקושחה הזו בסרטון
נתב TP-Link כמקלט אות אלחוטי אלחוטי (WISP)
בטווח הדגמים של נתבי TP-Link, מצב הלקוח של מתאם ה- WISP לקבלת אות wifi נקרא "גשר WDS". לדוגמא, לקחתי את הדגם TL-WR1043ND. לוח המנהלים נמצא בכתובת 192.168.0.1 - היכנסו לכאן בתפריט "מצב אלחוטי - הגדרות" והפעילו את תיבת הסימון "אפשר גשר WDS" - שדות נוספים להגדרות ייפתחו.

כאן אנו עושים הכל כמו אצל נתבים אחרים - אנו רושמים את ה- SSID, הסיסמה ונתונים אחרים מרשת ה- wifi הראשית, ולאחר מכן אנו שומרים את ההגדרות.
כיצד לחבר נתב wifi למקלט במצב לקוח WISP באמצעות הדוגמה של Netis?
בתצורה של נתב Netis במצב לקוח, הכל גם פשוט מאוד - עליך להגדיר באופן זהה לחלוטין את כל פרמטרי ה- Wi-Fi הבסיסיים, כפי שזה נעשה בנקודת הגישה הראשית.
- ראשית, חבר את נתב התיקון למחשב, עבור אל לוח הניהול והפעל את מצב הלקוח. תן לי להזכיר לך שכדי להיכנס לחלונית ההגדרות, אתה צריך ש- IP של המחשב יהיה מאותה רשת משנה כמו הנתב (אתה יכול לברר זאת מההוראות או מהמדבקה שעל התיק)
- לאחר מכן, עבור אל לוח הניהול של הנתב, שיפעל במצב לקוח, והפעל את הגשר, המתאם האלחוטי, מצב הלקוח או כל דבר אחר שאתה קורא לו.
- לאחר מכן, אנו מקצים לנתב הלקוח כתובת IP מהטווח שצוין בהגדרות נקודת הגישה. הדרך הקלה ביותר היא להגדיר כאן את מצב DHCP, כדי לא לרשום את הפרמטרים באופן ידני
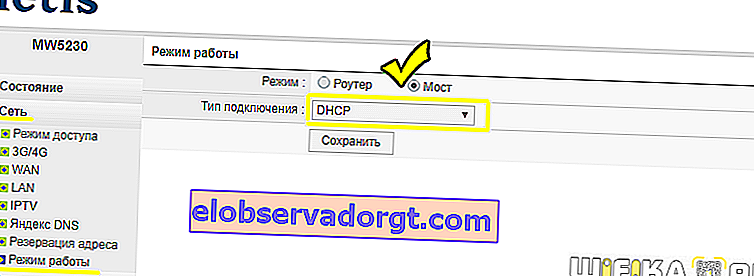
אם אתה רוצה להגדיר את כל ההגדרות בעצמך, בתור ה- Gateway וה- DNS הראשי אנו מציינים את ה- IP של הנתב הראשי, ובשדה ה- IP - הכתובת שלנו מאותה רשת משנה כמו זו הראשי. כלומר, אם לשער (כתובת ה- IP של נקודת הגישה הראשית לנתב) יש ערך 192.168.1.1, אנו נותנים לנתב שלנו במצב לקוח 192.168.1.2
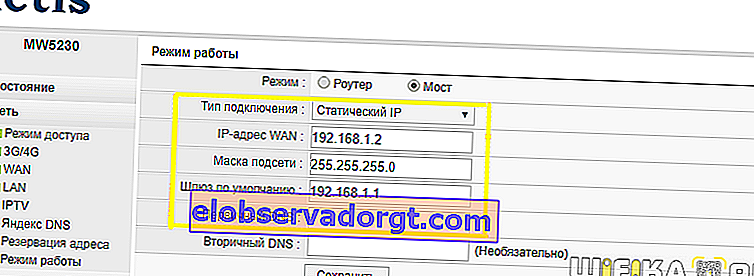
- אנו שומרים את ההגדרות, מחכים לאתחול מחדש ומחברים אותו למחשב שלנו באמצעות כבל. כדי לחזור ללוח הבקרה, אנו נכנסים כעת לנתב ה- IP החדש בשורת הכתובת של הדפדפן.
- עכשיו עבור לסעיף "מצב אלחוטי" והגדר הכל באותו אופן כמו בנתב הראשי ממנו נקבל אות: מצב רשת אלחוטית, רוחב ערוץ, שם רשת (SSID), הגדרות אבטחה (סוג הצפנה, סיסמה ל- wifi) - אנו עושים הכל באותה מידה עם נקודת ה- WiFi הראשית.
זה הכל - כעת הנתב כלקוח מקבל את האינטרנט מהמקור הראשי באמצעות טכנולוגיית WISP אלחוטית ומשדר אותה באמצעות כבל למחשב.
וידאו על הגדרת מצב לקוח קישור TP כמתאם wifi או מקלט אלחוטי
כפי שאתה יכול לראות, על מנת להגדיר את מצב הלקוח בנתב, אינך צריך לעשות מאמץ רב וידע עמוק - אני בטוח שלאחר קריאת מאמר זה, תוכל לעשות זאת בעצמך!