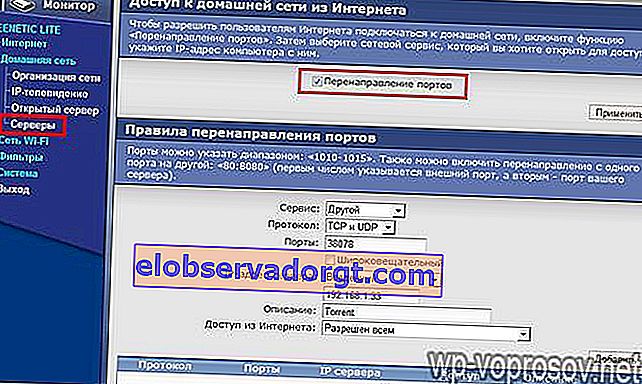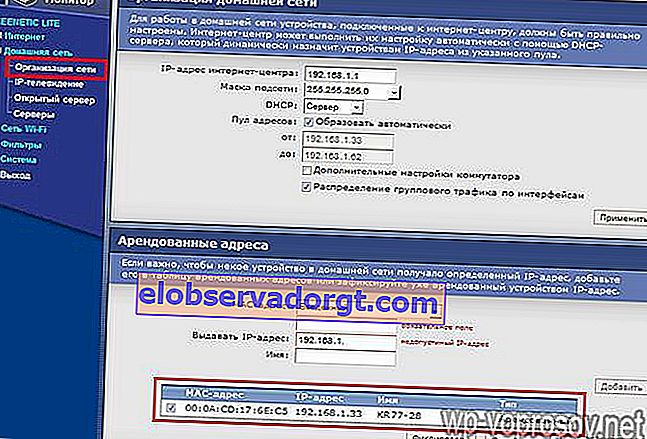אנו ממשיכים בסדרת המאמרים על התועלת ש- wifi נותן לנו, כלומר על מעקב וידאו מקוון מרוחק באמצעות מקליט וידיאו ברשת ומצלמות דרך האינטרנט. כבר ניתחנו תוכנית פשוטה באחד המאמרים הקודמים. עם זאת, זה לא מאוד נוח להשתמש במחשב בבית או במשרד כמקליט באופן שוטף, מכיוון שיש צורך במחשב שעובד מסביב לשעון, שעל הדיסק יוקלט וידיאו. ועם גישה מרחוק למצלמות יכול להיות קשה. דבר נוסף הוא לבנות מערכת מעקב וידאו מקוונת עם גישה מרחוק למצלמות IP באמצעות חיבור דרך רשם. על סוג זה נדבר.
מדוע מעקב מקוון דרך מקליט וידאו טוב יותר ממחשב?
אם אין לך כסף לקנות מחשב נפרד לשרת, זה הרבה יותר נוח לקנות מקליט וידאו קומפקטי מיוחד ומערכת מצלמות מעקב IP אנלוגיות או דיגיטליות. התמונות מהם יוקלטו על גבי הדיסק הקשיח שיוחדר למארז המקליט וישודרו בו זמנית ברשת לרשת המקומית ולאינטרנט.
- ראשית, זה נוח מכיוון שהוא חוסך מקום. המקליט קטן בגודלו וניתן להסתיר אותו איפשהו במקום מבודד בחדר, מה שנוח לשימוש ביתי.
- שנית, ברוב הדגמים המודרניים של DVR יש כבר תמיכה מובנית בשירותים שונים לצפייה מרחוק בווידיאו ממצלמות באופן מקוון דרך האינטרנט.
- תכונה נוספת היא תמיכה ביישומים לצפייה בסרטונים מקוונים ממכשירים ניידים - iOS ו- Android.
בשיעור של היום ניצור במערכת הידיים מערכת מעקב וידאו מלאה דרך האינטרנט על מנת להביא את המקליט עם שידור הווידאו ממצלמות דרך האינטרנט לצג מחשב או למסך הטלפון החכם ולהקליט אותו במקביל לכונן הקשיח.
ערכת מעקב וידאו מקוונת - מקליט רשת ומצלמות
אז בואו נתחיל. בראש ובראשונה עליכם להחליט על הציוד הדרוש. כדי לארגן מעקב וידאו באינטרנט באמצעות הרשם, תצטרך:
- המקליט עצמו
- מצלמות אנלוגיות או דיגיטליות (לא IP)
- צג עם כבל VGA
- כבלים לחיבור מצלמות להקליט, ספק כוח וכבל תיקון לחיבורו לנתב
- כונן קשיח נשלף להתקנה והקלטה של DVR
- ספק כוח למצלמות ומקליט
כפי שאמרתי, ל- DVR יש בעיקר יכולת לעבוד ישירות עם האינטרנט, אך עדיף לעשות זאת דרך נתב. זה מקל על הגדרת העבודה עם שירותים לצפייה מקוונת מרחוק, ובכלל, גישה אליו מהרשת המקומית. בנוסף, חיבור תעריף נפרד עם ספק ומשיכת כבל נוסף עם חדר קיים אחד אינו מעשי במיוחד.
תוכלו לחבר סט כזה בעצמכם על ידי בחירה מתוך מגוון דגמים הקיימים בשוק כיום. עם זאת, קל יותר למתחילים שלא להמציא את הגלגל מחדש, אלא לעצור בפתרון מוכן, אשר, למשל, ניתן על ידי UControl. כבר אמרתי פעמים רבות שאני לא נציג של אף חברה ולא מפרסם שום מוצר - אני מדבר רק על אותם פתרונות שניסיתי בעצמי ושאותם אני רואה נוחים לשימוש. כך מצאתי את הערכות של UControl, המספקות סט מלא של ציוד + יישומים לעבודה עם מצלמות דרך מחשב ומכשירים ניידים.

המוזרות בעבודה של חברת UControl היא שהם מספקים ללקוחות לא רק מכשירים בודדים, אלא גם מספר ערכות מוכנות, בעזרתן תוכלו ליצור מערכת פיקוח על אובייקט בעצמכם במו ידיכם. בפתרונות מוכנים אלה, מובטח כי כל המכשירים תואמים זה לזה, כלומר אינך צריך להתלבט במוחך ולבזבז זמן בחיפוש אילו רכיבים תואמים זה לזה ובאילו תוכניות תוכל לעבוד איתם.
הכל כבר נכלל כאן, החל מהמצלמות והקלטות עצמן, ספקי כוח וכבלים שונים לחיבור מצלמות, מיקרופונים וצגים ועד הזמינות של תוכנות מיוחדות לעבודה עם מערכת זו הן ממחשב והן דרך פלטפורמות ניידות. כמו כן, דיסק מקשיח כבר יותקן מראש בהקלטה עצמה - אתה לא צריך להתקין אותו בעצמך - באופן כללי, כמו שאומרים, הכל כלול.
מוצעות מספר אפשרויות שונות, שונות במחיר ותחכום. בחר כל אחד - כולם יספקו חיבור של מעקב וידאו עם הקלטה לכונן הקשיח.

אם איש מקצוע, אולי, מעדיף להרכיב מערכת מעקב וידאו לבדו, בהנחיית טעמו, הרי שהפתרון המוכן ש- UControl מציעה יהיה שימושי מאוד למתחילים שיהיה להם הרבה יותר נוח להשיג הכל בבת אחת, להגדיר פעם אחת ולשכוח מהבעיות האפשריות שתיארתי.
לשם הבהרה, אני מציע לצפות בסקירת וידיאו של אחת הערכות הללו.
אם אתה עדיין רוצה להרכיב את הערכה בעצמך, אני ממליץ להשתמש גם במוצרי Polyvision מוכחים כמקליט וידאו, וב- WD Purple כדיסק קשיח.
תרשים חיבור של מערכת מעקב וידאו מקוונת דרך האינטרנט
עכשיו בואו נחליט על התוכנית:
- מצלמות מחוברות בכבלים למקליט.

- כבל נוסף לאספקת החשמל. ערכות UControl משתמשות בכבל משולב - אות + כוח. בכבל יש כבר מחברים בכל צד. בצד המצלמה, המחברים בכבל מתחברים למחברי ההזדווגות במצלמה. בצד המקליט, מחבר האות מחובר לכניסת הווידיאו של המקליט, ומחבר החשמל לספק החשמל.
- אנו מחברים צג חופשי למקליט דרך VGA כך שהתמונה מהמצלמות של המתרחש נראית כל הזמן. תזדקק לו גם כדי להזין הגדרות הקלטה ולהתחבר לרשת מקומית.

- לאחר מכן, אנו מחברים את ה- DVR עם כבל תיקון לנתב ממנו אנו מקבלים את האינטרנט, או מכניסים אליו ישירות את הכבל מהספק.

- בנוסף, אתה יכול גם לחבר מיקרופון לקלט השמע המתאים.
כתוצאה מכך, אתה צריך לקבל משהו כזה.

הקלטת מעקב וידאו מהאינטרנט למקליט
לא אתעכב על תהליך חיבור החוטים בפירוט - אם לא תבין זאת בעצמך, יש לכך הרבה מדריכים. השורה התחתונה היא שעליך לחבר את המצלמות המחוברות למקור החשמל ל- DVR, ואת המקליט לנתב באמצעות כבל תיקון (למחבר LAN) וכן הלאה על פי התוכנית. כמו כן, לא אפרק את כוונון עדין של ה- DVR. הם עשויים להיות שונים בהתאם לדגם - עיין במדריך.
נדבר על מה שבדרך כלל לא מופיע במדריך למשתמש - כיצד להגדיר את השידור המקוון של מעקב וידאו ממצלמות למחשבים דרך LAN, wifi ואינטרנט.
כדי להיכנס לתפריט בחר בלחצן המתאים בשלט הרחוק או התקשר אליו בלחיצת עכבר ימנית. כדי להיכנס לחלונית הניהול, כניסה ברירת המחדל היא "admin" והסיסמה היא "123456", אם כי בכניסה הראשונה בקשת הסיסמה לאישור מושבתת.

כאן תוכלו להגדיר את השעה, פרמטרי ההקלטה וכו ', אך כעת עלינו להגדיר כתובת IP נפרדת עבור ה- DVR ברשת הביתית שלנו. עבור אל המקליט באמצעות לוח הבקרה בתפריט "הגדרות> רשת".

הגדר את הפרמטרים המומלצים הבאים (כתובות ה- IP שלך עשויות להיות שונות מאלה שבצילום המסך, בהתאם להגדרות הנתב):
- סוג IP - סטטי
- יציאת שרת (או בדגמים מסוימים היא נקראת "יציאת מדיה") - 9000.
- יציאת ה- HTTP היא 80. אם היא תפוסה על ידי יישום אחר, היצרן ממליץ לציין 81, 8080 או 8888.
- כתובת IP - ה- IP הרצוי של ה- DVR שלכם ברשת המשנה של הנתב. לדוגמה, אם לנתב יש IP 192.168.1.1, אתה יכול לבצע את ה- ip 192.168.1.10 של הרשם.
- מסכה - 255.255.255.0
- שער - ה- IP של הנתב, כלומר 192.168.1.1
בכרטיסיה "דוא"ל", תוכלו להגדיר את הפונקציה של הודעת דוא"ל במקרה של גלאי תנועה או חיישן אזעקה המחובר להקליט. ההודעה מכילה את המזהה (מספר הזיהוי) של המכשיר, את שם המכשיר, את מזהה הערוץ ממנו התקבלה ההתראה, את שם המצלמה, את סוג האזעקה ואת השעה (בפורמט h-m-s-y-y-d) בה הופעלה ההתראה.
כאשר מופעל גלאי תנועה, תמונת מצב (או תמונות) ממסך המצלמה תחובר להודעה ברגע שהתגלה בה תנועה. אם מופעל חיישן אזעקה מחובר, אז כברירת מחדל יוצמד להודעה צילום מסך מהמצלמה עם אותו המספר כמו הקלט אליו מחובר חיישן האזעקה שהופעל.
החל את הפרמטרים ושמור.
כעת היכנס ממחשב שמחובר לאותו נתב דרך דפדפן בכתובת ה- DVR שלנו - //192.168.1.10. כאן תצטרך להזין מחדש את הכניסה והסיסמה של גישת מנהל המערכת למכשיר - עיין בהוראות, הנתונים עשויים להיות שונים.

יתר על כן, אם אינך משתמש ב- IE אלא באופרה, Firefox או Chrome, תתבקש להתקין יישום כלשהו, למשל, נגן QickTime, כדי להציג תמונות ממצלמות וידיאו. אנו מתקינים את התוספות הדרושות שהוא מבקש וזהו, אנו צופים במעקב הווידיאו החי מהמצלמות שלנו.

אם אתה משתמש ב- Internet Explorer, תחילה אפשר לו להוריד פקדי ActiveX.
פתח את Internet Explorer עבור אל כלים -> אפשרויות אינטרנט> אבטחה> אחר. אנו מוצאים כאן בסעיף "בקרות ותוספות ActiveX" את כל חלקי המשנה עם כותרת הגדרות ActiveX ובכל הפריטים מוגדרים "אפשר" או "אפשר", למעט אחד - "שימוש בפקדי Active X שאינם מסומנים כבטוחים". כאן עליך להשאיר את הערך "שאל" או "הצעה".

תוכל גם להוסיף את ה- IP שלנו לרשימת האתרים המהימנים. לשם כך, מבלי לעזוב את הכרטיסייה "אבטחה", בחר "אתרים מהימנים> אתרים" והוסף את ה- IP של ה- DVR. בטל את הסימון של "כל האתרים באזור זה דורש אימות שרת" ושמור. הפעל מחדש את הדפדפן ועבור לכתובת שלעיל.

אם לא ניתן להתקין את פקד ה- ActiveX, יש לך גרסה ישנה לחלוטין של Internet Explorer, או שהשימוש ב- ActiveX אסור בהגדרות הדפדפן. עבור משתמשי Windows Vista ו- 7, תוכל גם לנסות להשבית את בקרת חשבון המשתמש.
כדי להתחבר למערכת ממכשיר נייד, תוכלו להשתמש ביישום האוניברסלי "Mobile Eye" - קיימות גרסאות לכל הפלטפורמות - אנדרואיד, iOS, Windows, Mac, Symbian, Win Mobile או Blackberry.

אנו עוברים לקטע "הגדרות" וקובעים את כל אותם פרמטרים - ה- IP של הרשם, יציאת האינטרנט, הכניסה והסיסמה בחלונית הניהול (על המסך הם עשויים לתצורה שונה ושונים מאלה שנתתי לעיל).

עבור מקליטי הווידאו של UControl שאנחנו שוקלים, קיימת גם תוכנית מפותחת נפרדת - "Q-See QT View", שיש לה גם גרסאות לפלטפורמות שונות של מערכות הפעלה סלולריות. ניתן להוריד אותו מאתר היצרן.
כאן נגמר החלק הראשון של הבלט של מרלזון, ובעיקרון היינו יכולים לעצור. אבל המוסקטרים לא מוותרים והולכים עד הסוף - עכשיו נדאג לכך שמעקב וידאו דרך האינטרנט יהיה זמין עבורנו.
כיצד להתחבר למעקב וידאו דרך האינטרנט?
כפי שהבנתם, כעת תוכלו לצפות במתרחש בחדר רק מהצג ומהמחשב, כמו גם ממכשירים אחרים הכלולים ברשת המקומית. אך יש צורך לצפות מרחוק, למשל, מהבית או להיפך מהמשרד, אם שידור מעקב הווידיאו מוגדר בבית.
מיד אזהיר אותך שזה לא יעבוד אם ה- IP החיצוני שלך יהיה אפור, כלומר יש נתב של ספק בגישה לאינטרנט, שמנפיק כתובת חיצונית אחת למספר מנויים בו זמנית. קרא עוד על כך במאמר על DDNS.
אם כתובת ה- IP החיצונית לבנה, ישנן שלוש אפשרויות.
- חבר את המקליט לאינטרנט ישירות באמצעות כבל.
- דרך נתב באמצעות העברת יציאות פשוטה. שניהם מתאימים אם יש לך IP ייעודי - כלומר כשאתה ניגש לאינטרנט, תמיד יש לך אותה IP. ספקים רבים מספקים הזדמנות כזו בתשלום, אך אם לא חיברת שירות זה בנפרד, סביר להניח שיש לך IP דינמי. גם לא נשלם כסף נוסף - נעשה את זה קצת יותר קשה, אבל בחינם - באמצעות שירות החלפת כתובות IP דינמיות לתחומים סטטיים ברמה השלישית - מה שמכונה DDNS.
- ולבסוף, האפשרות השלישית זמינה רק לבעלי DVR של UControl בקושחה האחרונה עם תמיכה בחיבור P2P, כלומר ה- DVR מתחבר לאינטרנט ומתקשר אוטומטית עם שרת מרוחק עצמו, אליו ניתן לגשת מכל מחשב מהאינטרנט ולהיכנס לצפייה בתמונות ממצלמות. תַצְפִּית.
הגדרת מקליט מעקב וידאו באמצעות שירותי DDNS באינטרנט
אז בואו נתחיל עם מה זה העברת נמל. הגדרנו IP סטטי לרשת המקומית ב- DVR. עכשיו צריך לציין לנתב שלנו שהרשם ממוקם בכתובת זו, כך שכשאנחנו ניגשים אליו מבחוץ, נגיע למכשיר שלנו.
אני אראה את זה בנתב Zyxel Keenetic, אבל כידוע, הממשק כמעט זהה בכל מקום.
- עבור לרשת הביתית> שרתים (ניתן לכנות אותה גם העברת יציאות, העברת יציאות ...)
- שמנו סמן בפריט "העברת נמל".
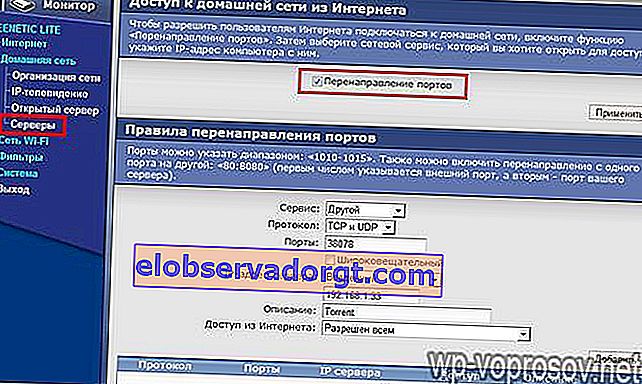
- כעת אנו רושמים את הערכים הבאים:
- בפריט "נמל" - יציאת האינטרנט לרשם שלנו, כלומר 80
- בנקודת ה- IP - בהתאם ל- ai pi שלה, כלומר 192.168.1.10
- תיאור - הגדר כל שם להפניה שלנו
זה ייראה בערך כך:
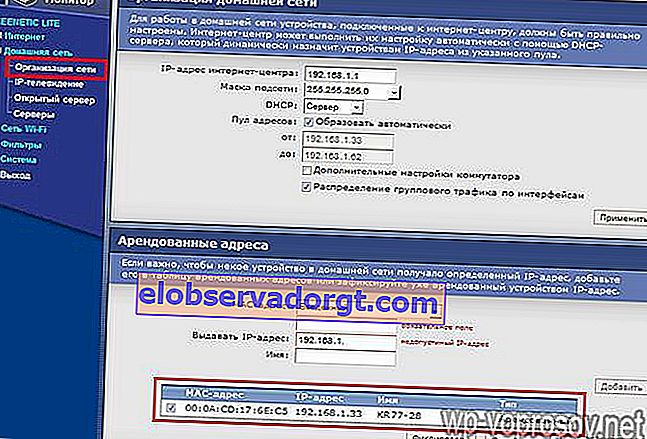
- ואנחנו עושים את אותו הדבר שוב עבור יציאה 9000 (יציאת מדיה ב- DVR). אם אתה משתמש ב- Polyvision DVR, בנוסף תצטרך לעשות את אותו הדבר עם 8000 ו- 90.
אז עלינו לקבל כי יציאות מועברות: 80 (יציאת אינטרנט), 9000 (יציאת מדיה) + 90 נוספים, 8000
נוכל לעצור בכך אם היה IP ייעודי לחיבור האינטרנט שלנו. אבל הוא לא שם, אז אנחנו ממשיכים.
כעת עלינו להקצות דומיין אינטרנט ספציפי ל- IP החיצוני הדינמי שלנו. נרשם לשירות חינם המספק שירות זה. מתברר כי הנתב, לאחר שהתחבר לאינטרנט וקיבל IP חיצוני, נזכר בשירות זה ומקצה לו את כתובת האינטרנט הרשומה על ידינו, בה נכנס לצפייה בשידור הווידיאו מהמצלמות.
עבור אל no-ip.com, צור חשבון והוסף את הדומיין החינמי שלך, למשל, servegame.com. אתן את השם myvideoreg.servegame.com

בסעיף "סוג מארח", סמן את תיבת הסימון "הפנה מחדש 80 יציאה" וציין את המספר שהוגדר עבור הרשם שלנו כיציאה, כלומר זהו הערך שהזנתי ליציאת ה- HTML - "38078".
אם היציאה הסטנדרטית לחיבורי רשת "80" משמשת כיציאת אינטרנט אצל הרשם שלך, אז אינך יכול לרשום שום יציאה ב- no-ip בכלל, אלא להשאיר את תיבת הסימון בפריט "מארח DNS (A)", שהיה פעיל כברירת מחדל ...

עכשיו אנחנו חוזרים לפאנל הניהול של הנתב. אנו מוצאים בסעיף "אינטרנט" תת-פריט להגדרת כתובת דינמית, או DynDNS (DDNS).
בחר NO-IP מהרשימה הנפתחת והזן כאן את הדומיין, הכניסה והסיסמה שנרשמו זה עתה, ולאחר מכן אנו שומרים את ההגדרות.

לאחר מכן, אנו מחכים שהנתב יתחבר לשירות.
תשומת הלב!
- למי שמחובר לאינטרנט באמצעות מודם 3G או 4G (כל מפעיל, כולל יוטה), אז הפניית DDNS לא תעבוד בשבילך! במקרה זה, הקפד להזמין שירות IP חיצוני סטטי מהספק שלך או השתמש בשיטת החיבור P2P המתוארת להלן!
- בעת חיבור מצלמות דרך נתב, כדי לגשת אליהן מהאינטרנט, עליך לכבות את חומת האש בנתב! אחרת, הדף עם לוח הניהול של המצלמות לא יהיה זמין
כעת תשומת הלב היא גליל התופים ………………………………………………
אנחנו נכנסים לדפדפן בכתובת //myvideoreg.servegame.com
וליהנות מהשידור החי של מעקב וידאו דרך האינטרנט שמאחורי הבית שלך.
הגדרת מעקב וידאו מקוון באינטרנט באמצעות P2P
עכשיו בואו נדבר על המאפיין העיקרי של מקליט הווידיאו UControl, שבו אני משתמש כדוגמה להגדרת תוכנית מעקב וידאו זו. לרשמקוט זה יש קושחה חדשה, שהפכה את תהליך חיבור המערכת לאינטרנט להרבה יותר קל מכפי שהיא מיושמת על מקליטים אחרים, מה שיהיה שימושי עוד יותר עבור הגדרות DIY חובבות בבית.
זוהי טכנולוגיית P2P שממש הוחדרה לרשמי UControl. אז אתה תהיה מהראשונים להעריך את כל היתרונות שלה. העובדה היא שלפני, על מנת להציג את התמונה ממצלמות דרך האינטרנט, היה צורך לבצע מספר פעולות שהיו די קשות למתחילים. כלומר, הגדר עבודה עם השירות של כתובות IP דינמיות DDNS, המחליף את כתובת ה- IP המשתנה שלך באינטרנט עם דומיין קבוע ברמה השלישית. כתבתי על נהלים אלה לעיל.
עכשיו אתה יכול לשכוח מכל זה. תהליך החיבור לרשם מצטמצם כעת ממש לכמה לחיצות עכבר.
לאחר שהגדרת את פרמטרי הרשת בו והמקליט התחבר לאינטרנט באמצעות כבל, עבור אל אתר qtview.com מהמחשב והזן את הנתונים:
- כתובת ה- MAC של ה- DVR ללא רווחים, אשר ניתן למצוא בתפריט המכשיר תחת תפריט ראשי> מידע> רשת
- התחברות - "admin"
- סיסמה - "123456"
אולי כאן הדפדפן גם יבקש ממך להתקין סיומת WebkitPlugin נוספת כדי לעבוד עם השירות. לאחר הפעלתו מחדש אנו מוצאים את עצמנו בממשק האינטרנט לשליטה במצלמות, בדומה למה שראינו כשעובדים עם ה- DVR דרך רשת מקומית או תחום DDNS - זה כל כך פשוט וללא כל מחוות נוספות, וזה מאוד נוח למתחילים.
מעקב וידאו מקוון של המקליט באמצעות תוכנת Q-See QT View לסמארטפון
יהיה קל עוד יותר להתחבר לרשם באמצעות טלפון נייד. לאחר השקת יישום ה- QT See View הקנייני, מספיק להפעיל את סורק קוד ה- QR ולהפנות אותו לקוד הממוקם על המדבקה על המקליט. לאחר מכן, הסמארטפון יתחבר אליו אוטומטית ויקבל גישה לתמונות מהמצלמות.
כפי שאתה יכול לראות, תוכנית מעקב הווידיאו לשידור תמונה דרך האינטרנט, אף שהיא מסובכת, היא די בסמכותך, קוראים יקרים, ואין צורך להזמין שירותי התקנת מעקב וידאו במסעדה מאנשי מקצוע. הדבר היחיד שתצטרך להשקיע הרבה במערך מלא של מעקב וידאו - המקליט והמצלמות די יקרים, אבל כמו שאומרים, יופי דורש הקרבה. אני מקווה שהחיבור לא ייקח לך הרבה אנרגיה.
זה הכל, אל תשכח להירשם לחדשות הבלוג באמצעות עדכון RSS, מכיוון שמתוכננים כמה מאמרים נוספים על תוכניות מעקב וידאו שונות, שתוכלו ליישם בעצמכם!