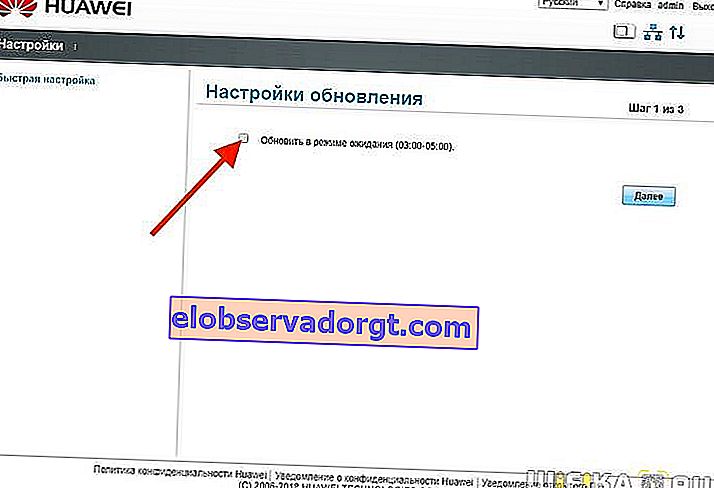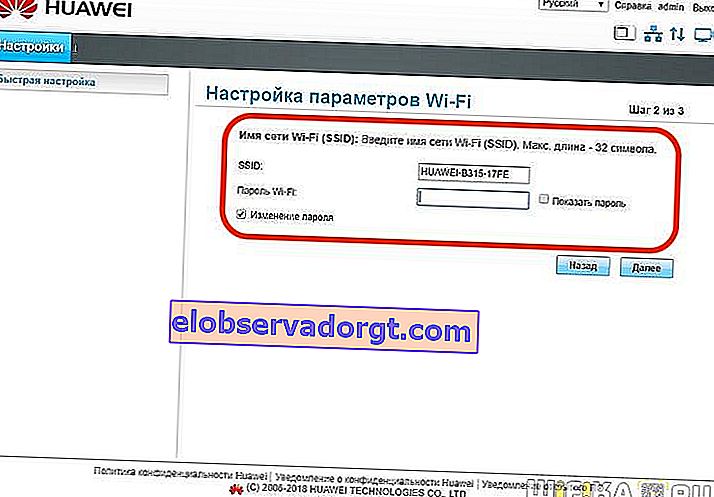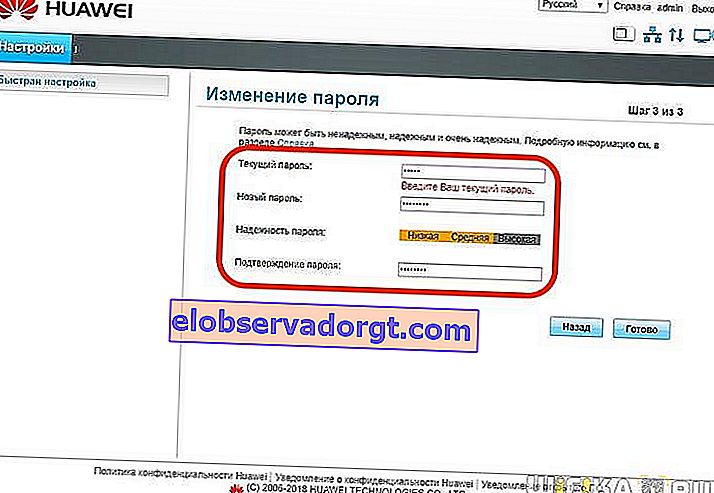במדריך זה להגדרת נתב Huawei, אנסה לענות על כל השאלות הנפוצות ביותר המופיעות כשאתה מחבר אותו למחשב ומקים חיבור WiFi. המדריך מתאים לדגמים נייחים של נתבי Huawei והוא אוניברסלי לדגמים - B311, B525, B535, B310, B311, WS319 ואחרים. אנא אל תבלבל אותם עם מודמים ניידים ניידים ונתבים של Huawei, אשר לתצורתם יש לנו מאמר נפרד.
כיצד לחבר נתב Huawei B315S-22 למחשב?
אראה את תהליך החיבור והתצורה באמצעות הדוגמה של הנתב Huawei B315S-22 בצורתו ה"טהורה ". העובדה היא שיש מכשירים שמופצים על ידי ספק כלשהו (Rostelecom, Beeline, MGTS, Kyivstar וכדומה) ונעולים לעבוד רק איתו. אז באתר ישנם מאמרים נפרדים לכל מפעיל. כאן נדבר על הנתב הסטנדרטי ביותר Huawei B315S-22, שנקנה במכירה חופשית בחנות. שיש לו, בהתאמה, את קושחת המפעל. זהו מכשיר אוניברסלי שיכול לעבוד גם עם כרטיסי SIM של מפעילי סלולר 3G-4G, וגם עם חיבור כבלים דרך אתרנט.

השלב הראשון הוא לחבר אותו למחשב ולאינטרנט. לזה:
- אנו מחברים את ה- Huawei לשקע
- אנו מכניסים את הכבל מהספק, שנפצע בדירה, למחבר הרשת של הנתב, שמוגדר כ- "WAN".
- כבל נוסף עם מחברי RJ-45, שנמצא בתיבה עם הנתב, מוכנס בקצה אחד לכרטיס הרשת של המחשב. ולאחרים - בכל אחד ממספר מחברי "LAN".
- הפעל את המכשיר באמצעות לחצן ההפעלה על התיק, אם זמין
תהליך הגדרת הדגמים החדשים של Huawei אינו שונה, למעט מיקום חלקי התפריט בלוח הניהול. עם זאת, לנוחיותכם, ביצענו גם הוראות נפרדות להגדרת נתב wifi של Huawei WS5200. באמצעות הדוגמה שלו, אתה יכול פשוט לראות כיצד לחבר את Huawei לאינטרנט ולהפיץ Wi-Fi בממשק אינטרנט מודרני
קביעת תצורה של נתב Huawei B315S-22 דרך לוח הבקרה של מנהל המערכת
לאחר מכן, עליך לפתוח דפדפן במחשב שלך ולהזין את הכתובת כדי להזין את הגדרות Huawei. הם עשויים להיות שונים בדגמים שונים, למשל 192.168.3.1, 192.168.8.1 או mediarouter.home. איזה מהם אתה צריך להסתכל על המדבקה על מארז המכשיר. אם יש לך בעיות בפתיחת הדף, בדוק את ההגדרות של מתאם הרשת של Windows - תוכל לקרוא עוד על פתרון שגיאות בקישור למעלה.

כשתתחבר לראשונה יתקבל על ידי אשף ההתקנה המהירה של Huawei B315S-22. אם לנתבים אחרים זה יכול להיות מוגבל, במקרה של נתבים של Huawei זה יותר נוח להשתמש בתפריט הראשי של החשבון האישי שלך.
אשף ההתקנה המהיר של Huawei
אבל בואו נסתכל על האשף לקבלת תמונה מלאה.
- בשלב הראשון מוצע לנו מייד לעדכן את הקושחה לאחר ההתחברות לאינטרנט. אתה יכול להפעיל אותו או לדלג עליו ולעשות את זה אחר כך.
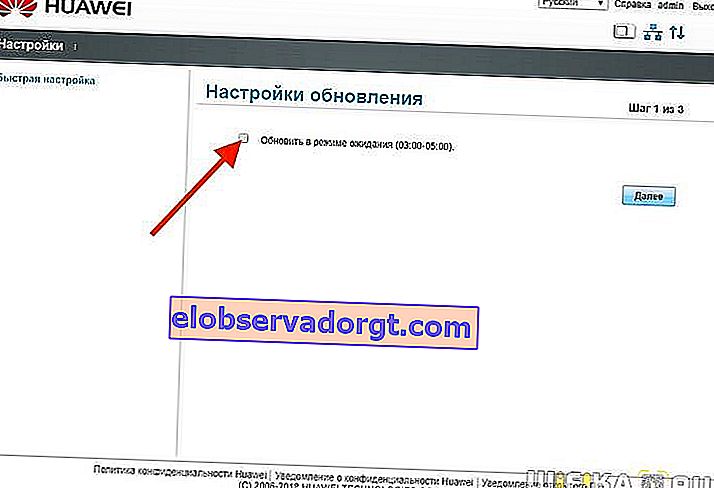
- לאחר מכן, הגדר שם לרשת האלחוטית העתידית וסיסמה להתחברות אליה
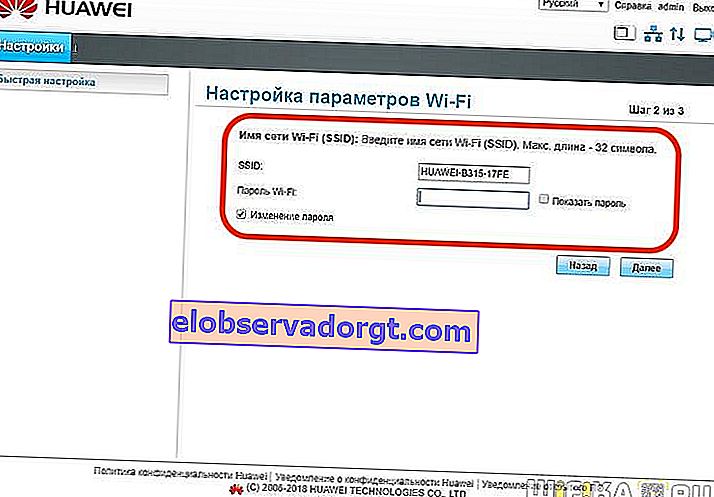
- השלב האחרון הוא שינוי הסיסמה של חשבון מנהל הנתב. נקודה חשובה בהבטחת הבטיחות.
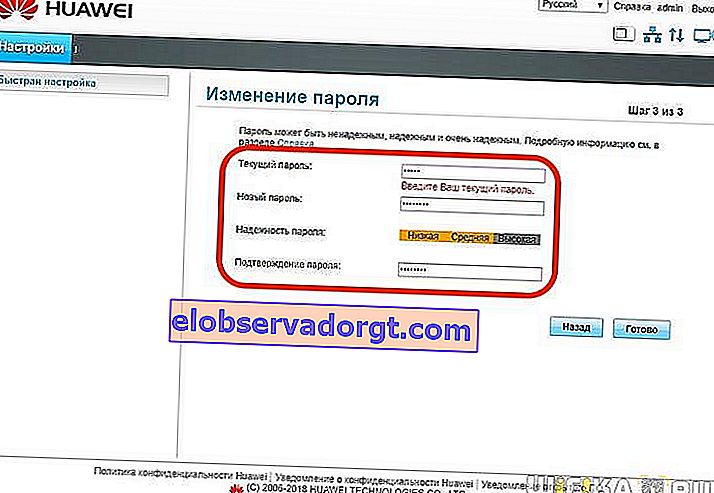
חיבור נתב Huawei לאינטרנט
משהו חסר - לא? בדיוק, לא חיברנו את הנתב של Huawei לאינטרנט. אם אתה מכניס לתוכו כרטיס SIM עם רשת 3G-4G, אינך צריך להזין שום דבר אחר. אבל אם תחליט להשתמש בכבל קווי עם הנתב Huawei B315-22, עליך לשנות משהו. לכן, אנו פותחים את התפריט הראשי "הגדרות" ועוברים לפריט "אתרנט".

בגרסה אחרת של לוח הבקרה המשמש בחלק מהדגמים של נתבי Huawei, החיבור לרשת מתבצע בתפריט האינטרנט, בסעיף הגדרות האינטרנט. כאן עלינו לבחור באחד ממצבי החיבור. אתה יכול להשאיר את ההגדרה של סוג החיבור על ידי הנתב עצמו, או לבחור באופן ידני:
- חיבור אוטומטי. אם בחוזה שלך כתוב "DHCP" או "IP דינמי"
- התחבר באמצעות חשבון משתמש. למי שמתחבר באמצעות PPPoE, L2TP, PPTP
- חיבור ללא חשבון משתמש. עבור "IP סטטי"
- התחבר באמצעות מודם אחר. זה במקרה שאתה משתמש במודם כדי להתחבר לאינטרנט. והנתב ישמש רק כנקודת גישה ל- wifi

IP דינמי
מרבית המפעילים עברו זה מכבר לשיטה נוחה וקלה להגדרה. הוא לא דורש שום פעולה ממך וממני. פשוט בחר "ניתוב IP" בעמודה "סוג חיבור" ו- "DHCP" כ"סוג כתובת IPv4 ". במידת הצורך, תוכל גם לסמן את התיבה "שיבוט כתובת MAC" אם הספק דורש התקשרות ספציפית אחת לאינטרנט.

קביעת תצורה של נתב Huawei ל- Rostelecom (PPPoE)
אם אתה מנוי של Rostelecom או ספק אחר המשתמש בסוג PPPoE, הגדר את סוג החיבור ל"ניתוב IP (PPP) ". ובהמשך בעמודות "חשבון אינטרנט" ו"סיסמת אינטרנט "אנו מציינים את הערכים המופיעים בהסכם עם הספק.

חיבור הנתב של Huawei ל- Beeline (L2TP)
האינטרנט מ- Beeline הוא הקשה ביותר להתקנה - עליך ליצור שני חיבורים בבת אחת.
- ראשית, אנו מבצעים חיבור מסוג "Dynamic IP" - כפי שהראיתי במקרה הראשון.
- לאחר מכן, עבור לסעיף "VPN" והסמן את הסימון "אפשר L2TP LAC"
- בעמודה "כתובת LNS" אנו מזינים את כתובת השרת - עבור Beeline זה נראה כמו "tp.internet.beeline.ru"
- לבסוף, אנו מציינים את "שם המשתמש" ו"סיסמת ה- PPP "מחשבונך.

לאחר כל השינויים שבוצעו, לחץ על כפתור "שמור" בתחתית העמוד.
קביעת תצורה של Wi-Fi ושינוי הסיסמה בנתב Huawei B315S-22
כבר הגדרנו את רשת ה- WiFi באמצעות אשף שלב אחר שלב. אבל מה אם אתה צריך לשנות את אות ה- SSID או הסיסמה כדי להתחבר לנתב Huawei B315S-22. לשם כך עבור לתפריט "WiFi - הגדרות בסיסיות"

בגרסה אחרת של לוח הניהול, פרמטרים של חיבור WiFi מותאמים בסעיף "רשת ביתית - הגדרות WiFi"

- על מנת להפעיל הפצת אות אלחוטי, כאן שמנו את תיבות הסימון "אפשר כיסוי רשת חכמה" ו"אפשר WiFi "
- לאחר מכן, אנו מוצאים שם לרשת שלנו ומציינים אותו בעמודה "SSID"
- שמנו סימן ל"אפשר SSID "כך שהאות שלך גלוי לגאדג'טים מחוברים.
- השלב הבא הוא שינוי סיסמת ה- WiFi ל- Huawei. לשם כך בחר "WPA-PSK / WPA2-PSK" בהגדרות ההצפנה והגדר "TKIP + AES" כמצב. זהו השילוב האמין ביותר עד כה. תוכל לקרוא בפירוט רב יותר על כל האפשרויות האפשריות ומשמעותן בפרסום הנפרד שלנו.
- לסיום, הגדרנו סיסמה להתחברות ל- wifi, המורכבת מלפחות 8 תווים - אלה הדרישות של מצב הצפנה זה.
- אם ברצונך להסתיר את הרשת האלחוטית שלך מעיניים סקרניות, כך שהאות לא נראה ברשימה לצורך חיבור, תוכל לבדוק את הפריט "הסתר שידור"
זה הכל - נותר רק להחיל את ההגדרות של הנתב של Huawei עם אותו כפתור "שמור".